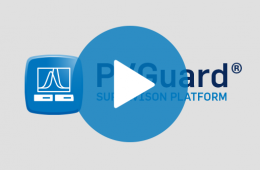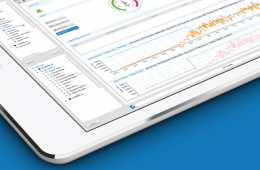Benötigen Sie Hilfe?
Der Kontakt zu uns

Egal ob erste Beratung oder konkrete Service-Fragen - mit unserem Kontaktformular finden Sie den richtigen Ansprechpartner.
Einleitung
Dieses Handbuch ist Teil der Dokumentation für das PVGuard Leitwartenplatform, das skytron Softwarepaket für die Betriebsüberwachung und Steuerung von Photovoltaik-Kraftwerke. PVGuard ist ein technisch hoch entwickeltes, in der Java-Programmiersprache geschriebenes Softwareprogramm. Das Handbuch enthält Informationen über die Installation und den Betrieb von PVGuard, einschließlich Informationen über die Installation von Java und andere technische Aspekte des Betriebs, die möglicherweise die richtige Funktionsweise des Programms beeinflussen können.
Installationsübersicht
Die Installation der PVGuard Leitwartenplatform umfasst die folgenden Schritte:
Vorbereitungen
- die Spezifikationen des Computers gegen die Anforderungen überprüfen
- die Installation von Java
- das Erhalt der Benutzer-Information von skytron
Installation
- das Herunterladen der Installationsdatei und deren Ausführen
- die Sprache einrichten
- die Konfiguration der Verbindungsinformation (ggf. mit Proxy-Server-Einrichtungen)
- das Programm ausführen
PVGuard Produktpalette
| Produktreihe | Beschreibung |
|---|---|
|
PVGuard Leitwartenplatform |
PVGuard ist Ihr effizientes Werkzeug für die Fernüberwachung und Fernwartung Ihrer PV-Anlagen. Speziell konzipiert für PV-Anlagen im Megawattbereich, bietet Ihnen PVGuard einen schnellen Zugriff auf alle betriebsrelevanten Daten. |
|
PVGuard WebPortal |
Das PVGuard WebPortal bietet Anlagenbetreibern und Investoren einen schnellen und komfortablen Zugriff auf relevante Anlagendaten. Ohne Aufwand und zusätzliche Software können Eckdaten wie Leistungen und Erträge der Anlagen über den Browser von jedem Ort der Welt aus kontrolliert werden. |
|
PVGuard Mobile |
Mit PVGuard Mobile haben Sie weltweit schnellen Zugriff auf die wichtigsten Daten Ihrer Kraftwerke. Auf die Interessen von Investoren und Betreibern zugeschnittene Ansichten stellen die Kennzahlen zu Leistungen und Erträgen auf Ihrem mobilen Endgerät übersichtlich dar. |
Voraussetzungen
Erläutert die notwendigen Voraussetzungen um PVGuard installieren zu können.
- die Konfiguration Ihres Computers überprüfen
- die richtige Software-Umgebung (Java) vorbereiten
- die notwendigen Informationen (Anmeldedaten) von skytron erhalten
Systemvoraussetzungen
In diesem Abschnitt werden die Systemanforderungen der PVGuard Leitwartenplatforms detailliert beschrieben.
Betriebssystem
PVGuard läuft auf Betriebssysteme, die Java unterstützen. Dies schließt sowohl Microsoft Windows Windows als auch Apple OS X ein.
Version 8 von Java wird empfohlen aber das Programm läuft ebenfalls unter Java Version 7.
Prozessor
Mindestens ein Dual-Core-Prozessor. Vier Kerne oder mehr werden empfohlen.
Speicher
Arbeitsspeicher: mindestens 2 GB, empfohlen 8 GB
Festplatte: mindestens 2 GB freier Festplattenspeicher
Video
empfohlene Auflösung: mindestens 1920x1080 Pixel
Installation von Java
Java Runtime Environment ist eine notwendige Voraussetzung. In diesem Abschnitt wird beschreiben, wie Java zu besorgen und zu installieren ist.
Wo ist Java zu erhalten?
Java wird von Oracle entwickelt und kann kostenlos von der folgenden Webseite heruntergeladen werden: http://www.java.com/de/download
In der Regel sollten den Anleitungen von Oracle für die Java-Installation auf einem PC gefolgt werden. In den folgenden Abschnitten werden einige zusätzliche Hinweise erläutert.
Welche Java Version ?
Aktuelle wird Java Edition 8 (JRE 8) empfohlen. Sofern Sie keine Java-Programme selbst entwickeln, benötigen Sie nur die sog. Java Runtime Environment (JRE).
32-Bit oder 64-Bit Version?
Java steht als 32-Bit und 64-Bit Version zur Verfügung. Sie sollten den Richtlinien von Oracle folgen, um festzustellen welche Version Sie benötigen.
Für Windows: Wenn auf Ihren Computer die 32-Bit Version von Windows verwendet wird, dann benötigen Sie die 32-Bit Java-Version.
Für OS X: Ist die 64-Bit Version zu verwenden.
Eine Anleitung dafür ist auf der Download-Webseite für Java zu finden (derzeit: http://java.com/de/download/faq/java_win64bit.xml).
Aktualisierung von Java
Wir empfehlen, die Java Version auf dem neuesten Stand zu halten. Neue Updates von Oracle sollten zeitnah installiert werden. Falls Kompatibilitätsprobleme nach der Aktualisierung der Java-Version auftreten sollten, melden Sie diese beim skytron Service-Team. In der Regel sind solche Fehler leicht und mit hoher Priorität von skytron zu beheben.
Mehrere Versionen von Java
Die Erfahrung hat gezeigt, dass die Verwendung von mehreren Versionen von Java auf einem Computer zu Problemen führen kann, denn oft wird nur eine der Versionen aktualisiert. Daher ist der Betrieb mit nur einer Version von Java zu empfehlen.
Anmeldeinformationen
Beschreibt, welche Anmeldeinformationen notwendig sind um PVGuard zu installieren bzw. zu nutzen.
- der Benutzername und das Passwort für den Zugang zur Download-Webseite damit Sie die Installationsdatei herunterladen können
- die URL, den Benutzername und das Passwort Ihrer Anlagen-Kontos, die ins Programm eingetragen werden müssen, um Zugang zu den Daten Ihren Anlagen zu erhalten
Die Installation des PVGuard Programms
Dieser Abschnitt beschreibt, wie Sie das PVGuard Programm erhalten bzw. installieren können.
Nachdem Java installiert wurde, kann das PVGuard Programm heruntergeladen und installiert werden. Folgen Sie dabei die folgenden Schritte.
Das Programm bekommen
Beschreibt, wie Sie das PVGuard Programm erhalten können.
Die Installations-Datei herunterladen
Sie können die Installations-Datei vom folgenden Webseite herunterladen: http://www.pv-guard.com/login. Dafür benötigen Sie der Benutzername und das Passwort für die Webseite, die sie von skytron erhalten haben. Zunächst werden Sie aufgefordert die Installationsdatei (vom Typ '.jnlp') herunterzuladen oder zu öffnen.
Das Programm Installieren
Beim Herunterladen der Installations-Datei werden Sie normalerweise vom Webbrowser gefragt, ob Sie sie speichern oder sofort auszuführen möchten. Es ist nicht notwendig die Datei zu speichern. Führen die Datei sofort aus um PVGuard zu installieren. Falls eine Sicherheitswarnung angezeigt wird, akzeptieren Sie die Meldung.
Grundeinstellungen festlegen
Beschreibt die erste Client Einstellungen, die während der Installation gesetzt werden.
Wenn Sie PVGuard zum ersten Mal ausführen, öffnet sich der Dialog Client-Einstellungen, wie unten dargestellt.
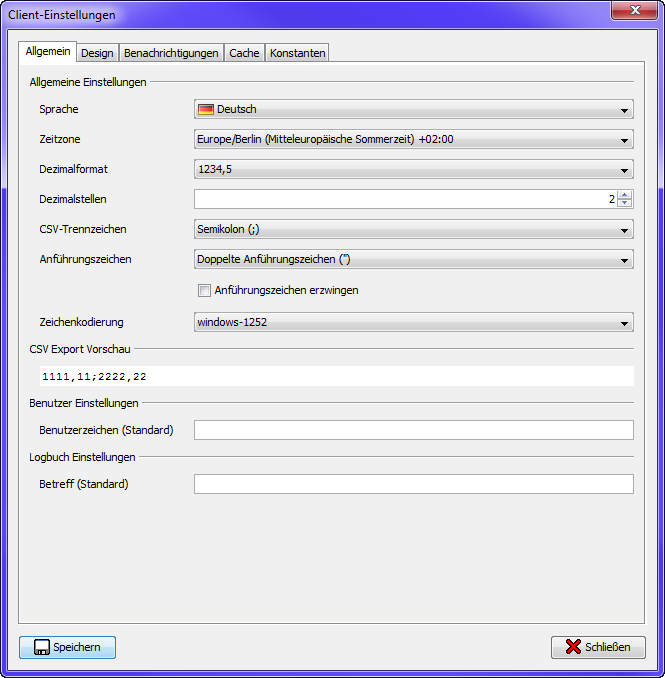
Alles, was Sie in zu diesem Zeitpunkt tun müssen, ist die gewünschte Sprache der GUI in der Liste Sprache auszuwählen. Klicken Sie auf Speichern, damit die ausgewählte Sprache erhalten bleibt. Die Sprache kann aber leicht zu einem späteren Zeitpunkt geändert werden.
Eventuell könnten Sie es auch sinnvoll finden, die Menü-Funktion zum Speichern der Fensteranordnung zu aktivieren. Dies wird in Abschnitt Das Wiederherstellen der Anordnung der Fenster erlauben beschrieben. Auch wenn es nicht notwendig ist, finden viele Anwender diese Funktion hilfreich.
Das Wiederherstellen der Anordnung der Fenster erlauben
Die Verwendung von PVGuard kann vereinfacht werden, wenn beim Starten die Anordnung der Fenster wiederhergestellt wird.
Wenn Sie PVGuard regelmäßig ausführen, stellen Sie eventuell fest, dass eine bestimmte Anordnung der Ansichten im Programmfenster für Ihre Arbeit hilfreich ist. PVGuard macht es möglich, die Anordnung zu speichern, damit sie automatisch beim nächsten Start Ihren gewohnten Arbeitsbereich vorfinden.
Jedoch müssen Sie zuerst das Erscheinen diese Menüfunktion erlauben. Dies wird durch eine Einstellung im Dialog Client-Einstellungen gesteuert.
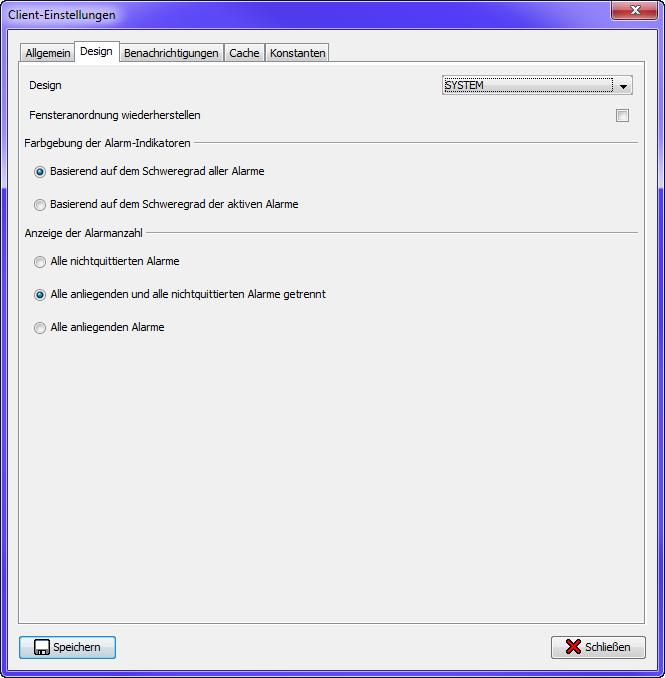
Öffnen Sie den Dialog über das Menü . Wählen Sie die Karteikarte Design. Aktivieren Sie die Option Fensteranordnung wiederherstellen und klicken Sie auf Speichern.
Anschließend erscheint einen neuen Menü-Befehl . Ordnen Sie den Fenster im Programm nach Ihren Wünschen an und speichern Sie diese Anordnung mit diesem Befehl. Nach Neustart des PVGuard-Programms öffnet sich die gespeicherte Fensteranordnung automatisch wieder. Bei der Wiederverwendung des Befehls können Sie jeder Zeit die gespeicherte Anordnung ändern.
Einrichtung der Verbindungsinformation
Beschreibt, wie die Verbindungs-Information für die Kommunikation (-oder- Verbindung) mit den PVGuard Servern eingerichtet werden soll.
Bevor Sie PVGuard nutzen können, müssen Sie die Verbindungsinformation zu Ihrem skytron Anlagen-Konto einrichten. Diese Informationen sind im Dialog Verbinden einzutragen.

Füllen Sie die Felder des Dialogs nach der folgenden Tabelle ein:
| Feld | Eintrag |
|---|---|
| Verbindungsname | Ein individueller Name |
| URL | Empfohlen wird die gesicherte URL https://skygate.pv-guard.com/proxy. Falls die Benutzung dieser URL zu Problemen führt, steht eine nicht gesicherte URL, http://skygate.pv-guard.com/proxy zur Verfügung. |
| Datenbank | <frei lassen> |
| Benutzer | <Verwenden Sie die Daten, die Sie von skytron erhalten haben> |
| Passwort | <Verwenden Sie die Daten, die Sie von skytron erhalten haben> |
| Kennwort speichern | Aktivieren Sie dieses Kontrollkästchen, wenn Sie nicht bei jedem Programmstart das Passwort neu eingeben wollen. Tragen Sie das Passwort im Feld Passwort. |
| Standardverbindung | Aktivieren Sie dieses Kontrollkästchen, wenn diese Verbindung automatisch nach dem Programmneustart hergestellt werden soll. |
Die Verbindungsdaten speichern
Es wird empfohlen die in der Abbildung gezeigten Schaltfläche Verbindung speichern zu betätigen, um die Verbindungseinstellungen zu speichern. Dadurch steht diese Verbindung zur erneuten Verwendung in der Liste der Verbindungen zur Verfügung nachdem das Programm neu gestartet wird.
Viele Unternehmen verwenden einen Proxy-Server für Internet-Verbindungen. Wenn Sie schon wissen, Ihre Organisation einen solchen Server nutzt oder nachdem Sie herausgefunden haben, dass Sie keine direkte Verbindung erstellen können, klicken Sie auf die Schaltfläche Proxy-Einstellungen... und tragen Sie die notwendigen Informationen für den Proxy-Server in den Dialog ein. Siehe Einrichtungen mit einem Internet-Proxy für die entsprechenden Details.
Danach klicken Sie auf der Schaltfläche Verbinden.
Einrichtungen mit einem Internet-Proxy
Beschreibt wie man die Proxy-Einstellungen in PVGuard einrichtet.
Im Dialog Proxy Einstellungen können Sie die Einstellungen für den Internetzugang einrichten. Wenn Ihr Unternehmen keinen Proxy-Server für Internet-Verbindungen verwendet, müssen Sie in dieser Hinsicht nichts tun, da die Standardeinstellungen ausreichen.
Was ist ein Proxy?
Oft wird ein Proxy-Server als Brücke zwischen der internen Netzwerken eines Unternehmens und dem Internet verwendet. Der gesamte Verkehr mit dem Internet wird somit durch den Proxy-Server gesteuert. So wird unter andere eine bessere Sicherheit ermöglicht. Jedoch benötigen Programme, wie zum Beispiel einen Internet-Browser oder PVGuard, die auf das Internet zugreifen müssen Information über dem Proxy-Server. Ansonsten sind sie nicht in der Lage, Internet-Verbindungen herzustellen.
Als Standardeinstellung versucht PVGuard den Zugang zum Internet über einer direkten Verbindung zu etablieren. Falls das Programm sich nicht in dieser Weise mit dem Internet verbinden lässt, müssen Sie die Proxy-Einstellungen anpassen. In diesem Fall wenden Sie sich am besten an Ihren Netzwerk-Administrator, der Ihnen die richtigen Einstellungen erläutern kann.
Der Dialog Proxy Einstellungen
Der Dialog Proxy Einstellungen wird in Abbildung 4 gezeigt.
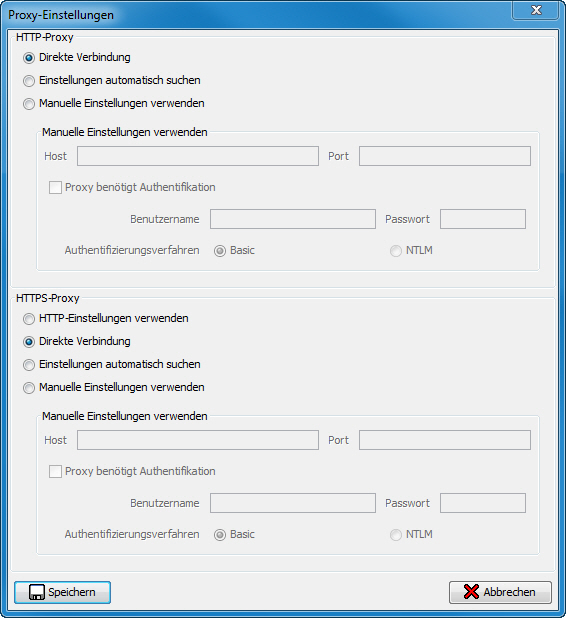
Der Dialog ist in zwei ähnliche Abschnitte geteilt: HTTP-Proxy und HTTPS-Proxy. Die Verwendung von einem HTTPS Proxy findet jedoch relativ selten statt und, je nach den Richtlinien der Organisation, lassen sich auch HTTP-Proxys Internet-Verkehr mit dem HTTPS-Protokol durch. Wenn Sie denken, eine HTTPS-Proxy verwendet wird, empfehlen wir Ihnen sich an Ihren Netzwerkadministrator zu wenden.
| Eingabefeld | Eintrag |
|---|---|
| Direkte Verbindung | Wählen Sie diese Option, wenn kein Proxy-Server vorhanden ist. |
| Einstellungen automatisch suchen | Bei dieser Option wird das Programm versuchen, die richtigen Einstellungen automatisch zu finden. Jedoch muss diese Funktion vom Proxy-Server unterstützt werden. |
| Manuelle Einstellungen verwenden | Geben Sie hier die Daten des gewünschten Proxy-Servers ein. Host wird in der Regel eine IP-Adresse wie 192.164.200.200 und Port eine Nummer wie 8080. |
| Proxy benötigt Authentication | Falls der Proxy zusätzlich einen Benutzernamen und ein Kennwort für den Internetverkehr erfordert, sollten Sie die Information hier eintragen. |
| Authentifizierungsverfahren | Zur Authentifizierung wird PVGuard sowohl das Basic- als auch NTLM-Verfahren unterstützt. |
| HTTP Einsellungen verwenden (nur HTTPS-Teil) | Aktivieren Sie diese Option wenn es zum Beispiel einen Server gibt, der sowohl als HTTP- als auch HTTPS-Proxy-Server dient. |
Das Programm ausführen
Beschreibt wie PVGuard beim ersten Start aussieht.
Das Programm zum ersten Mal ausführen
Während der Installation erscheint ein Symbol auf ihrem Desktop. Starten Sie das Programm durch ein Klick bzw. Doppelklick darauf. Das PVGuard Programm öffnet sich mit der Standardverbindung die Sie eingerichtet haben. Wenn es keine Standardverbindung gibt, öffnet sich zunächst der Dialog Verbinden damit Sie die gewünschte Verbindung eintragen können. Wenn Sie kein Passwort zur Verbindung gespeichert hatten, fordert das Programm Sie jetzt auf ein Passwort einzugeben. Danach öffnet sich das Hauptfenster des Programms.
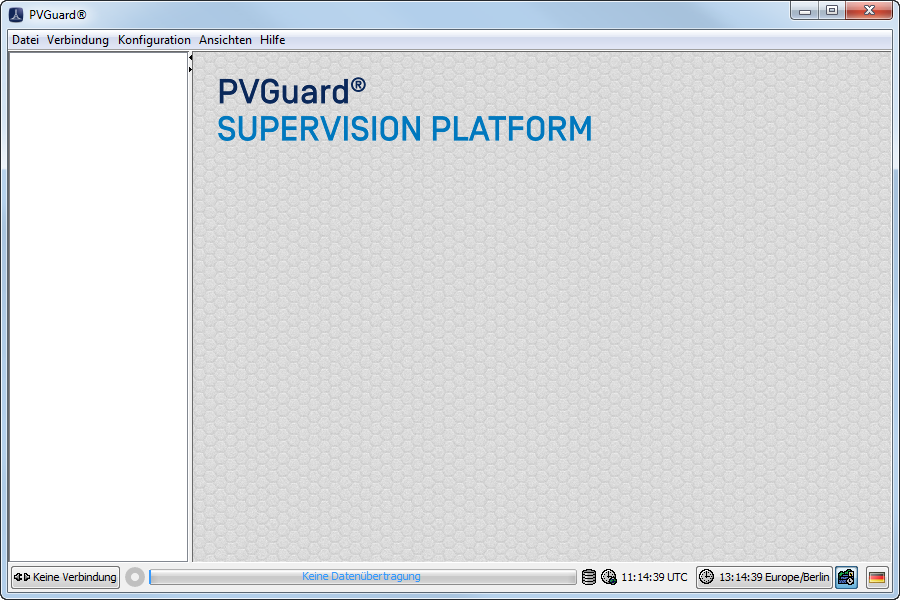
Programmbedienung
Ausführliche Details zur Bedienung des Programms werden im PVGuard Benutzerhandbuch angegeben.
Programm-Updates
Das Programm wird von skytron von Zeit zu Zeit automatisch aktualisiert. Die Aktualisierung benötigt keine Aktivitäten Ihrerseits. Im Fall von größeren Programmänderungen werden Sie vor der Veröffentlichung informiert.
Fehlerbehebung PVGuard
Beschreibt Fehlerbehandlungen bei möglichen Problemen, die mit einer Installation des PVGuard Leitwartsystems auftreten können.
Normalerweise lässt sich das Programm reibungslos installieren und ausführen. Jedoch können manchmal Probleme auftreten, die die normale Funktionalität des Programms stören. In diesem Abschnitt, werden mögliche Störungen und deren Lösungen geklärt.
Wechselwirkungen zwischen PVGuard und Virenschutzsoftware
Beschreibt, wie Virenschutzsoftware den zuverlässigen Betrieb von PVGuard stören kann.
- PVGuard läuft sehr langsam
- Der Text auf der Benutzeroberfläche wird nicht richtig angezeigt (z.B. erscheint als Großbuchstaben)
- Die Sprache der Oberfläche lässt sich nicht richtig während des Betriebs ändern
- Anlagedaten werden nicht dargestellt
-
Symptom: PVGuard läuft sehr langsam.
Grund: Eventuell überprüft das Virenschutzsystem die Cache-Datei von PVGuard jedes Mal, wenn sie geschrieben wird. Da dieses möglicherweise viele Male pro Sekunde passieren kann, hat die Untersuchung eine große Auswirkung auf die Programmleistung.
Lösung: skytron empfiehlt, die Dateiendung *.db in die Ausnahmeliste der Virenschutzsoftware einzutragen, damit die Datei bei der Laufzeit nicht überprüft wird. Die entsprechende Details finden Sie in der Dokumentation der Virenschutzsoftware.
-
Symptom: Text auf der Benutzeroberfläche wird nicht richtig angezeigt. Das Umschalten der Sprache während des Betriebs funktioniert nicht richtig.
Grund: Wenn die Virenschutzsoftware konfiguriert ist, um alle Internetverkehr zu prüfen, kann es zu Störungen kommen, da jeder Nachricht der Verkehr zwischen PVGuard und den skytron Servern zuerst vom Virenschutzsoftware in ein Puffer gespeichert und geprüft werden muss. Dieses kann zu Zeitüberschreitungen führen.
Lösung: Die URL für PVGuard (z.B. http://skygate.pvguard.com) sollte als eine vertrauenswürdige Adresse konfiguriert werden, deren Inhalt nicht geprüft werden muss. Die Einzelheiten dazu hängen vom verwendeten Virenschutzsystem ab. Es wird aber empfohlen, die Einstellung einer vertrauenswürdigen URL durch eine Maske wie *.pv-guard.com/* vorzunehmen.
PVGuard reparieren
Beschreibt die Menü-Funktion um PVGuard zu reparieren.
In seltenen Fällen, können Störungen in der Darstellung von PVGuard auftreten, wobei zum Beispiel die Anzeige einfriert oder die Elemente der Benutzeroberfläche in einem "Skelett-Format" erscheinen. Siehe zum Beispiel Abbildung 1.
In solchen Situationen verwenden Sie zuerst die Reparatur-Funktion des Programms. Die Funktion ist unter dem Menüpunkt zu finden. Unter anderem reinigt diese Funktion die lokalen Daten, die im "Cache" auf Ihrem PC gespeichert sind. Im Cache werden zum Beispiel die verschiedenen Texte, die angezeigt werden, gespeichert.
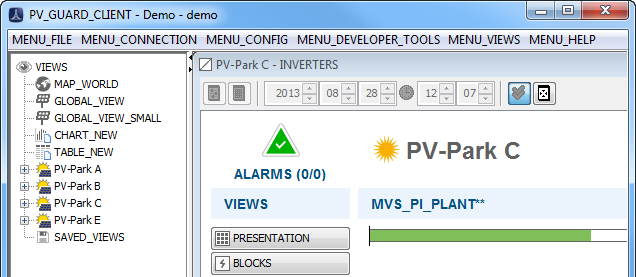
PVGuard Cleaning Tool
Beschreibt den Zweck und Betrieb des PVGuard Cleaning Tools.
Falls das Programm sich nicht ausführen lässt, ist es möglich, dass die Anwendungssoftware beschädigt worden ist. In diesem Fall sollten Sie das PVGuard Cleaning-Tool verwenden. Dieses Programm kann von der Download-Seite der skytron Website http://www.skytron-energy.com/de/downloads heruntergeladen werden.
Laden Sie das Programm von der Website herunter und extrahieren Sie die Dateien entweder direkt in das Download-Verzeichnis oder in einen anderen temporären Ordner. Zwei Versionen des Werkzeugs sind vorhanden: eine ist für 32-Bit Betriebssysteme geeinigt und die andere für 64-Bit Systeme. Wenn Sie eine 32-Bit Version von Windows verwenden, führen Sie nur die 32-Bit Version des Tools aus. Andernfalls (64-bit), empfehlen wir Ihnen, zuerst die 32-Bit Version des Werkzeugs zu verwenden und danach die 64-Bit-Version.
Das Werkzeug sieht aus wie unten dargestellt.
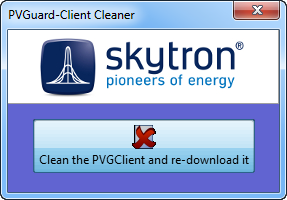
Klicken Sie auf das Kreuz, um das Tool ausführen. Die Ausführung kann ein paar Minuten dauern. Wenn das Werkzeug fertig ist, wird die folgende Nachricht angezeigt:
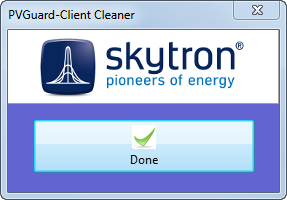
Anschließend, wird die Login-Seite der PVGuard Webseite automatisch geöffnet, damit Sie eine neue Version des PVGuard Programms herunterladen und installieren können. In diesem Fall folgen Sie der Anleitung in Die Installation des PVGuard Programms.
PVGuard Fehler melden
Beschreibt, wie man einen Fehler in der PVGuard Anwendung melden kann.
Im Fall, dass PVGuard nicht richtig funktioniert, und Sie keine Lösung im Benutzerhandbuch finden können, können Sie den Fehler mit Hilfe eines besonderen Menübefehls, der im Programm eingebaut ist, melden. Die Nutzung dieser Funktion bringt den Vorteil, dass die Fehlermeldung mit notwendigen Informationen aus dem Programm an skytron gesendet wird, damit die Ursache des Problems leichter gefunden werden kann.
Um ein Fehler zu melden, wählen Sie die Menü-Funktion . Ein Assistent-Dialog wird geöffnet. Tragen Sie in den Assistenten eine genaue Beschreibung der Symptome ein, zusammen mit allen weiteren Informationen, die Sie über den Fehler kennen.
Die Installation des PVGuard Programms
Dieser Abschnitt beschreibt, wie Sie das PVGuard Programm erhalten bzw. installieren können.
Nachdem Java installiert wurde, kann das PVGuard Programm heruntergeladen und installiert werden. Folgen Sie dabei die folgenden Schritte.
Das Programm bekommen
Beschreibt, wie Sie das PVGuard Programm erhalten können.
Die Installations-Datei herunterladen
Sie können die Installations-Datei vom folgenden Webseite herunterladen: http://www.pv-guard.com/login. Dafür benötigen Sie der Benutzername und das Passwort für die Webseite, die sie von skytron erhalten haben. Zunächst werden Sie aufgefordert die Installationsdatei (vom Typ '.jnlp') herunterzuladen oder zu öffnen.
Das Programm Installieren
Beim Herunterladen der Installations-Datei werden Sie normalerweise vom Webbrowser gefragt, ob Sie sie speichern oder sofort auszuführen möchten. Es ist nicht notwendig die Datei zu speichern. Führen die Datei sofort aus um PVGuard zu installieren. Falls eine Sicherheitswarnung angezeigt wird, akzeptieren Sie die Meldung.
Grundeinstellungen festlegen
Beschreibt die erste Client Einstellungen, die während der Installation gesetzt werden.
Wenn Sie PVGuard zum ersten Mal ausführen, öffnet sich der Dialog Client-Einstellungen, wie unten dargestellt.
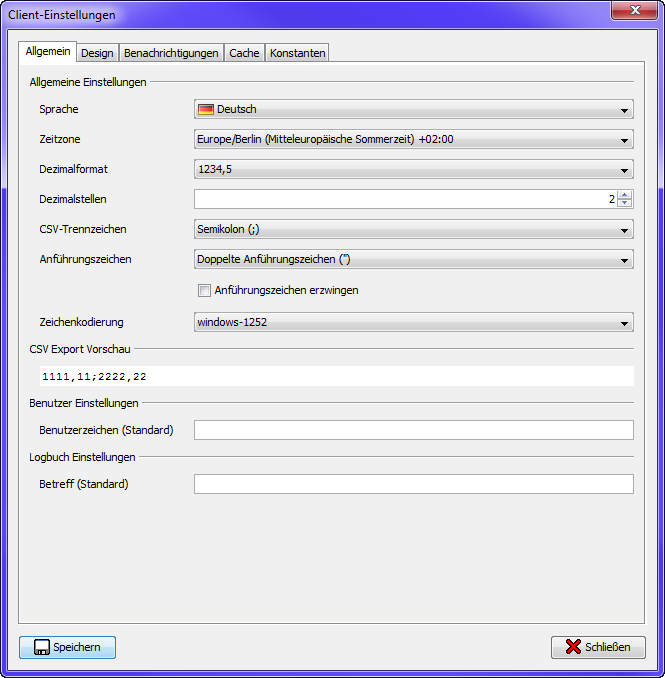
Alles, was Sie in zu diesem Zeitpunkt tun müssen, ist die gewünschte Sprache der GUI in der Liste Sprache auszuwählen. Klicken Sie auf Speichern, damit die ausgewählte Sprache erhalten bleibt. Die Sprache kann aber leicht zu einem späteren Zeitpunkt geändert werden.
Eventuell könnten Sie es auch sinnvoll finden, die Menü-Funktion zum Speichern der Fensteranordnung zu aktivieren. Dies wird in Abschnitt Das Wiederherstellen der Anordnung der Fenster erlauben beschrieben. Auch wenn es nicht notwendig ist, finden viele Anwender diese Funktion hilfreich.
Das Wiederherstellen der Anordnung der Fenster erlauben
Die Verwendung von PVGuard kann vereinfacht werden, wenn beim Starten die Anordnung der Fenster wiederhergestellt wird.
Wenn Sie PVGuard regelmäßig ausführen, stellen Sie eventuell fest, dass eine bestimmte Anordnung der Ansichten im Programmfenster für Ihre Arbeit hilfreich ist. PVGuard macht es möglich, die Anordnung zu speichern, damit sie automatisch beim nächsten Start Ihren gewohnten Arbeitsbereich vorfinden.
Jedoch müssen Sie zuerst das Erscheinen diese Menüfunktion erlauben. Dies wird durch eine Einstellung im Dialog Client-Einstellungen gesteuert.
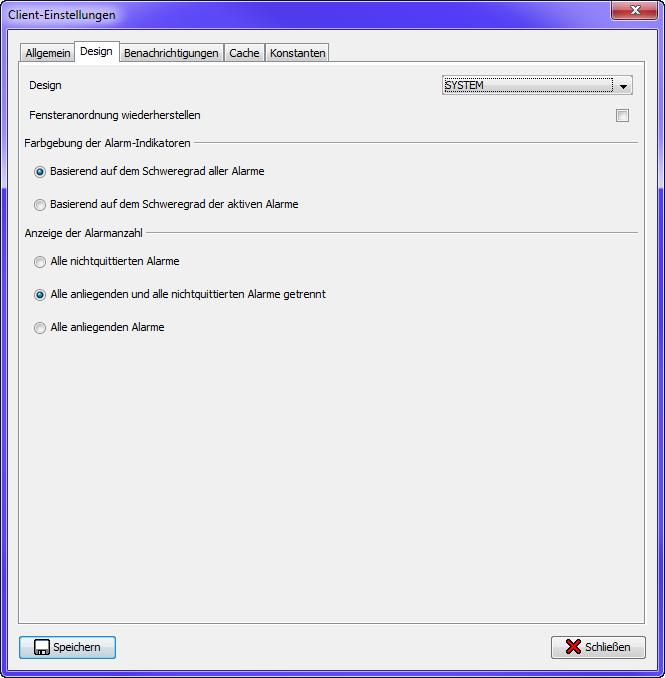
Öffnen Sie den Dialog über das Menü . Wählen Sie die Karteikarte Design. Aktivieren Sie die Option Fensteranordnung wiederherstellen und klicken Sie auf Speichern.
Anschließend erscheint einen neuen Menü-Befehl . Ordnen Sie den Fenster im Programm nach Ihren Wünschen an und speichern Sie diese Anordnung mit diesem Befehl. Nach Neustart des PVGuard-Programms öffnet sich die gespeicherte Fensteranordnung automatisch wieder. Bei der Wiederverwendung des Befehls können Sie jeder Zeit die gespeicherte Anordnung ändern.
Einrichtung der Verbindungsinformation
Beschreibt, wie die Verbindungs-Information für die Kommunikation (-oder- Verbindung) mit den PVGuard Servern eingerichtet werden soll.
Bevor Sie PVGuard nutzen können, müssen Sie die Verbindungsinformation zu Ihrem skytron Anlagen-Konto einrichten. Diese Informationen sind im Dialog Verbinden einzutragen.

Füllen Sie die Felder des Dialogs nach der folgenden Tabelle ein:
| Feld | Eintrag |
|---|---|
| Verbindungsname | Ein individueller Name |
| URL | Empfohlen wird die gesicherte URL https://skygate.pv-guard.com/proxy. Falls die Benutzung dieser URL zu Problemen führt, steht eine nicht gesicherte URL, http://skygate.pv-guard.com/proxy zur Verfügung. |
| Datenbank | <frei lassen> |
| Benutzer | <Verwenden Sie die Daten, die Sie von skytron erhalten haben> |
| Passwort | <Verwenden Sie die Daten, die Sie von skytron erhalten haben> |
| Kennwort speichern | Aktivieren Sie dieses Kontrollkästchen, wenn Sie nicht bei jedem Programmstart das Passwort neu eingeben wollen. Tragen Sie das Passwort im Feld Passwort. |
| Standardverbindung | Aktivieren Sie dieses Kontrollkästchen, wenn diese Verbindung automatisch nach dem Programmneustart hergestellt werden soll. |
Die Verbindungsdaten speichern
Es wird empfohlen die in der Abbildung gezeigten Schaltfläche Verbindung speichern zu betätigen, um die Verbindungseinstellungen zu speichern. Dadurch steht diese Verbindung zur erneuten Verwendung in der Liste der Verbindungen zur Verfügung nachdem das Programm neu gestartet wird.
Viele Unternehmen verwenden einen Proxy-Server für Internet-Verbindungen. Wenn Sie schon wissen, Ihre Organisation einen solchen Server nutzt oder nachdem Sie herausgefunden haben, dass Sie keine direkte Verbindung erstellen können, klicken Sie auf die Schaltfläche Proxy-Einstellungen... und tragen Sie die notwendigen Informationen für den Proxy-Server in den Dialog ein. Siehe Einrichtungen mit einem Internet-Proxy für die entsprechenden Details.
Danach klicken Sie auf der Schaltfläche Verbinden.
Einrichtungen mit einem Internet-Proxy
Beschreibt wie man die Proxy-Einstellungen in PVGuard einrichtet.
Im Dialog Proxy Einstellungen können Sie die Einstellungen für den Internetzugang einrichten. Wenn Ihr Unternehmen keinen Proxy-Server für Internet-Verbindungen verwendet, müssen Sie in dieser Hinsicht nichts tun, da die Standardeinstellungen ausreichen.
Was ist ein Proxy?
Oft wird ein Proxy-Server als Brücke zwischen der internen Netzwerken eines Unternehmens und dem Internet verwendet. Der gesamte Verkehr mit dem Internet wird somit durch den Proxy-Server gesteuert. So wird unter andere eine bessere Sicherheit ermöglicht. Jedoch benötigen Programme, wie zum Beispiel einen Internet-Browser oder PVGuard, die auf das Internet zugreifen müssen Information über dem Proxy-Server. Ansonsten sind sie nicht in der Lage, Internet-Verbindungen herzustellen.
Als Standardeinstellung versucht PVGuard den Zugang zum Internet über einer direkten Verbindung zu etablieren. Falls das Programm sich nicht in dieser Weise mit dem Internet verbinden lässt, müssen Sie die Proxy-Einstellungen anpassen. In diesem Fall wenden Sie sich am besten an Ihren Netzwerk-Administrator, der Ihnen die richtigen Einstellungen erläutern kann.
Der Dialog Proxy Einstellungen
Der Dialog Proxy Einstellungen wird in Abbildung 4 gezeigt.
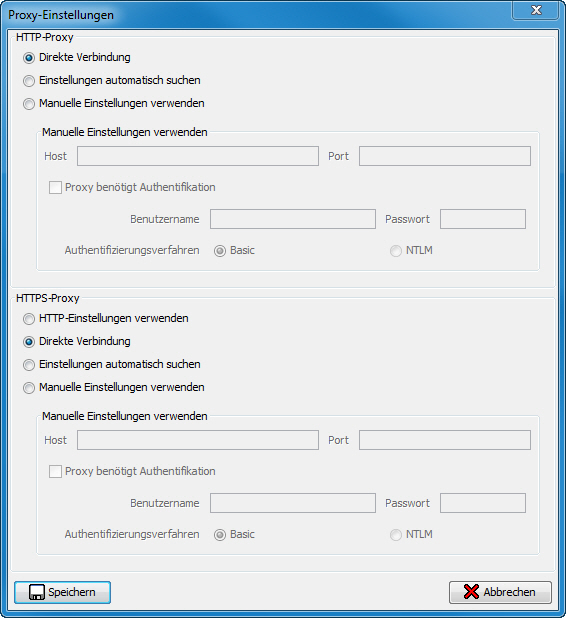
Der Dialog ist in zwei ähnliche Abschnitte geteilt: HTTP-Proxy und HTTPS-Proxy. Die Verwendung von einem HTTPS Proxy findet jedoch relativ selten statt und, je nach den Richtlinien der Organisation, lassen sich auch HTTP-Proxys Internet-Verkehr mit dem HTTPS-Protokol durch. Wenn Sie denken, eine HTTPS-Proxy verwendet wird, empfehlen wir Ihnen sich an Ihren Netzwerkadministrator zu wenden.
| Eingabefeld | Eintrag |
|---|---|
| Direkte Verbindung | Wählen Sie diese Option, wenn kein Proxy-Server vorhanden ist. |
| Einstellungen automatisch suchen | Bei dieser Option wird das Programm versuchen, die richtigen Einstellungen automatisch zu finden. Jedoch muss diese Funktion vom Proxy-Server unterstützt werden. |
| Manuelle Einstellungen verwenden | Geben Sie hier die Daten des gewünschten Proxy-Servers ein. Host wird in der Regel eine IP-Adresse wie 192.164.200.200 und Port eine Nummer wie 8080. |
| Proxy benötigt Authentication | Falls der Proxy zusätzlich einen Benutzernamen und ein Kennwort für den Internetverkehr erfordert, sollten Sie die Information hier eintragen. |
| Authentifizierungsverfahren | Zur Authentifizierung wird PVGuard sowohl das Basic- als auch NTLM-Verfahren unterstützt. |
| HTTP Einsellungen verwenden (nur HTTPS-Teil) | Aktivieren Sie diese Option wenn es zum Beispiel einen Server gibt, der sowohl als HTTP- als auch HTTPS-Proxy-Server dient. |
Das Programm ausführen
Beschreibt wie PVGuard beim ersten Start aussieht.
Das Programm zum ersten Mal ausführen
Während der Installation erscheint ein Symbol auf ihrem Desktop. Starten Sie das Programm durch ein Klick bzw. Doppelklick darauf. Das PVGuard Programm öffnet sich mit der Standardverbindung die Sie eingerichtet haben. Wenn es keine Standardverbindung gibt, öffnet sich zunächst der Dialog Verbinden damit Sie die gewünschte Verbindung eintragen können. Wenn Sie kein Passwort zur Verbindung gespeichert hatten, fordert das Programm Sie jetzt auf ein Passwort einzugeben. Danach öffnet sich das Hauptfenster des Programms.
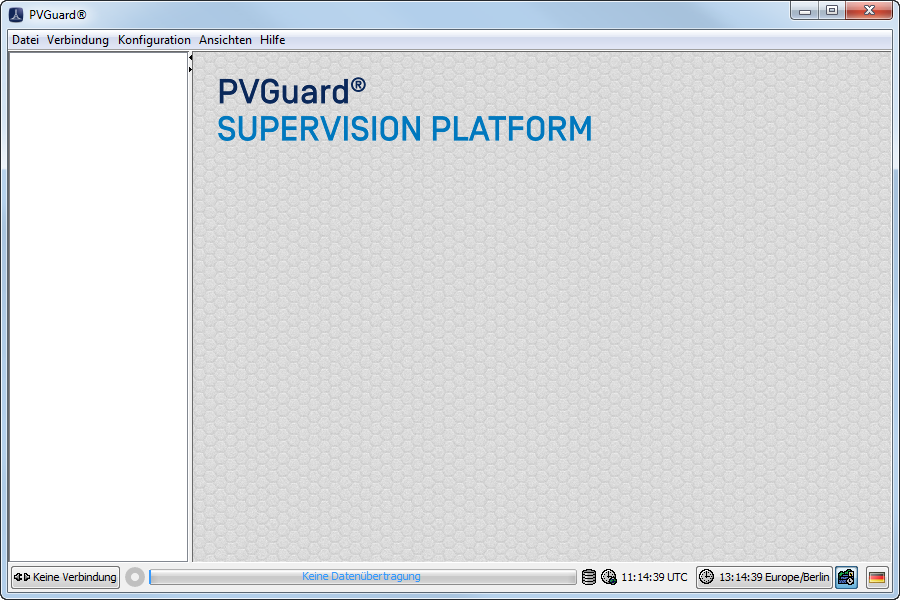
Programmbedienung
Ausführliche Details zur Bedienung des Programms werden im PVGuard Benutzerhandbuch angegeben.
Programm-Updates
Das Programm wird von skytron von Zeit zu Zeit automatisch aktualisiert. Die Aktualisierung benötigt keine Aktivitäten Ihrerseits. Im Fall von größeren Programmänderungen werden Sie vor der Veröffentlichung informiert.